How to Update Iphone 4 to Ios 6 Without Itunes
How to Fix Disabled iPhone with or Without iTunes
There are various reasons why iPhone is disabled and try it in 1/5/15/60 minutes.
1. Snoopers. Some inquisitive friend, family member or even a stranger may try to unlock your iPhone, but he or she is not aware of the limited passcode attempts.
2. Kids. Kids love to tap buttons when they get your iPhone, so sometimes the device may be disabled because of kids.
3. Yourself. You may forget your iPhone passcode and fail to unlock it. Or you may accidentally active the iPhone screen in your pocket and unintentionally enter passcode for several times.
How to fix the problem and bypass the disabled iPhone to use it normally.
That's what we shall talk in this post, 6 ways to unlock the disabled iPhone with and without iTunes.
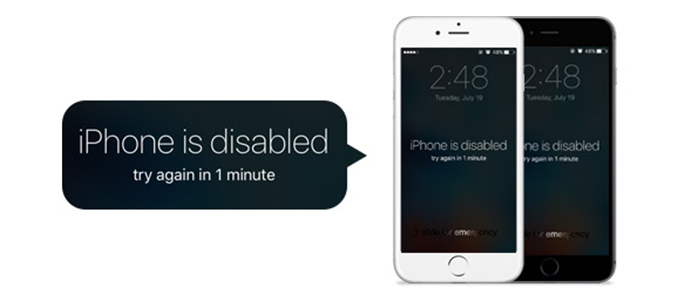
- Part 1. How to Unlock and Bypass Disabled iPhone (Wipe Current Passcode)
- Part 2. How to Fix Disabled iPhone without iTunes (Restore to Factory Settings)
- Part 3. How to Reset Disabled iPhone without iTunes (Wipe All Content and Settings)
- Part 4. How to Fix Disabled iPhone by with iTunes (DFU or Recovery Mode)
- Part 5. How to Unlock Disabled iPhone Without Computer (iCloud Erase iPhone)
- Part 6. Bonus Tip of Fixing Disabled iPhone
- Part 7. FAQs of Fixing Disabled iPhone
Part 1. How to Unlock and Bypass Disabled iPhone (Wipe Current Passcode)
The firsts method is the recommended way to unlock the disabled iPhone via Aiseesoft iPhone Unlocker. It is the best iPhone unlocking tool that can unlock different types of screen lock from iOS devices without password, including 4-digit, 6-digit, Touch ID, Face ID, etc.
Aiseesoft iPhone Unlocker

- Unlock and bypass the disabled iPhone, iPad and iPod.
- Wipe the 4-digit, 6-digit, customized digit, Face ID, Touch ID, etc.
- Erase the locked iPhone from Apple ID and Screen Time restriction.
- Compatible with iPhone 12/11/XS/XR/X/8/7, iPad, etc.
Step 1 Run Aiseesoft iPhone Unlocker
Free download the passcode wiper, and run iPhone Unlocker on your computer. Choose the Wipe Passcode mode.
Step 2 Connect your iPhone to computer with a USB cable
Click the Start button in this software, and then, connect your iPhone to the computer with the USB cable.
Step 3 Download iOS firmware for iPhone
Confirm the detected iPhone information, and modify it if it is not correct. Click Start and this software will start download firmware package.
Step 4 Wipe iPhone passcode to fix disabled iPhone
When the firmware has been downloaded, click Unlock to wipe your screen passcode. Then, you need to enter 0000to confirm unlocking. After a few minutes, your iPhone screen passcode will be wiped.
Note that wiping iPhone passcode will erase all your data on your iPhone and your iPhone will be updated to the latest iOS version. So, just back up the important data on your iPhone firstly.
Part 2. How to Fix Disabled iPhone without iTunes (Restore to Factory Settings)
When you disabled iPhone is stuck in "try again in X minutes", you have to wait 1/5/15/60 minutes and enter the correct passcode to unlock iPhone.
iOS System Recovery is the tool that can help you do that. First, you should free download and install it on your computer.
Step 1 Launch iOS System Recovery

Launch this disabled iPhone fixing software on your computer. Connect your iPhone to it with USB cable. Click "More tools" on the left column and then tab the "iOS System Recovery" on the preview window. After that, click "Start" button to begin to fix disabled iPhone.
Step 2 Lead iPhone into Recovery or DFU mode

Click "Question" button and follow the guide to turn your iPhone into Recovery or DFU mode. Here we put disabled iPhone into DFU mode.
Step 3 Fix disabled iPhone

Select the right iPhone model and then click "Download" to download the repaired device plug-in. When the plug-in download is finished, this software can automatically fix disabled iPhone blue screen issue and bring it back to normal.
You can learn the steps from the video below:


Part 3. How to Reset Disabled iPhone without iTunes (Wipe All Content and Settings)
If your iPhone reminds you that "iPhone is disabled. Connect to iTunes", you have no choice but to erase and restore your iPhone. Hopefully you have recently made an iPhone backup to iTunes or iCloud, otherwise you will have to erase all data of it and start from scratch. We will show you how to fix your disabled iPhone with or without iTunes.
Here, we'd like to sincerely recommend you iPhone Data Eraser, a reputable iOS data erasing tool. The reliable program can permanently and thoroughly erase your iPhone data.
Step 1 Connect your iPhone to computer with USB cable. It will detect your device soon.
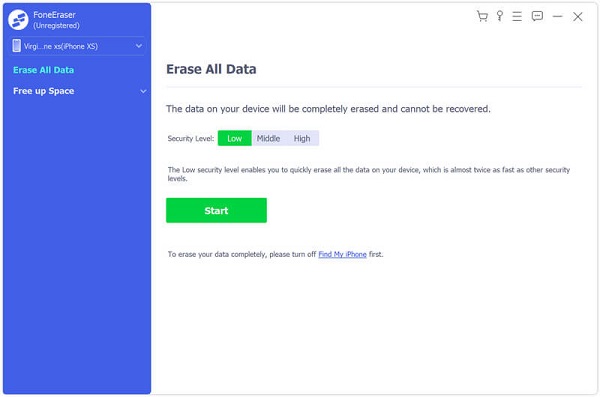
Step 2 Select an erasing level (Low, Medium and High)."High Level" is recommended here.

Step 3 Click "Start" button and get ready to erase all data of your iPhone.

After that, all your iPhone data will clearly erased.
Part 4. How to Fix Disabled iPhone by with iTunes (DFU or Recovery Mode)
Apart from the third-party software, you can also use iTunes to fix the disabled iPhone.
iTunes offers you 2 ways to unlock the disabled iPhone by removing all the settings and content from iPhone through DFU and Recovery mode.
Restore disabled iPhone with iTunes
Step 1 Connect your iPhone to the computer where it has synced before and launch iTunes.
Step 2 Click the device icon.
Step 3 Click the button of Restore iPhone.
Then your iPhone will reboot and let you enter the Setup interface. You are allowed to restore iPhone from iTunes backup or iCloud backup.
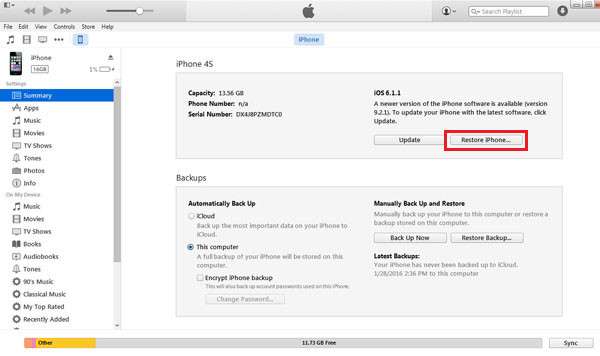
Enter iPhone Recovery Mode to restore disabled iPhone
Step 1 Plug your iPhone into computer and launch iTunes.
Step 2 Press and hold Power button and Home button simultaneously until iTunes logo shows on iPhone screen, which means the device has forcibly enter iPhone Recovery Mode.
Step 3 iTunes will prompt you of "There is a problem with the iPhone that requires it to updated or restored". Choose Restore to erase all content and settings of your iPhone. Later, you can restore iPhone from iTunes backup or iCloud backup.
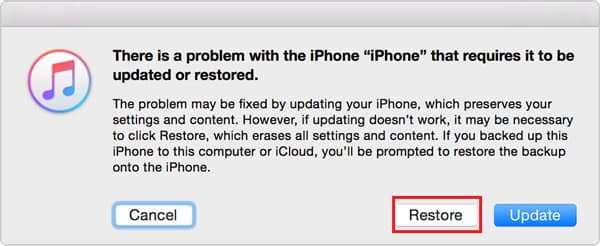
Part 5. How to Unlock Disabled iPhone Without Computer (iCloud Erase iPhone)
Without computer or iTunes? Then just let iCloud to help you unlock the disabled iPhone by erasing it remotely.
Visit icloud.com on another available phone and sign in to iCloud with Apple ID and password. Click Find My iPhone, and select the disable iPhone from All My Devices menu. Tab Erase iPhone at the upper-right corner of the map. All content and settings will be removed then, and you can again set up your iPhone.
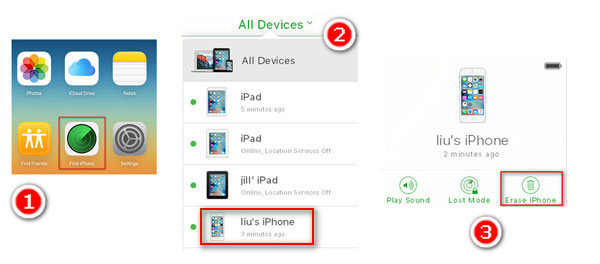
Part 6. Bonus Tip of Fixing Disabled iPhone
How Many Passcode Attempts are Allowed Before iPhone is Disabled
You need to provide Touch ID or the passcode to unlock iPhone. If you consecutively fail to enter the passcode for 5 times, the iPhone will automatically get disabled, and will prompt you of a message of "iPhone is disabled, try again in 1 minute." In another word, you have to enter the passcode and bypass the annoying disabled reminder after one minute. And the following provides information of how many times for incorrect password attempts are required to disable the iPhone.
◆ 1-5 incorrect consecutive attempts: iPhone will not be disabled.
◆ 6 incorrect consecutive attempts: iPhone is disabled for 1 minute.
◆ 7 incorrect consecutive attempts: iPhone is disabled for 5 minutes.
◆ 8 incorrect consecutive attempts: iPhone is disabled for 15 minutes.
◆ 9 incorrect consecutive attempts: iPhone is disabled for 60 minutes.
◆ 10 incorrect consecutive attempts: "iPhone is disabled. Connect to iTunes" or iPhone is completely erased if Erase Data is turned on in Settings > Touch ID & Passcode.
Recover iPhone Data from iTunes/iCloud backup
Apart from restoring iPhone from Setup interface, iPhone Data Recovery can help you handily and easily recover iPhone data from iTunes backup or iCloud backup. Download and install the software on your computer.
Step 1 Launch iPhone Data Recovery and connect your iPhone to computer via USB cable.
Step 2 Choose Recover from iTunes Backup File and scan the device after choosing the proper iTunes backup file.
Step 3 Preview and choose iPhone files. Click Recover to retrieve iPhone data.

Part 7. FAQs of Fixing Disabled iPhone
Can you fix disabled iPhone without iTunes?
Without iTunes, you can use iCloud Find My iPhone to erase iPhone content and settings to unlock the disabled iPhone. Moreover, you can also use the professional iPhone password remover, Aiseesoft iPhone Unlocker to wipe the passcode on iPhone.
How to unlock disabled iPhone without computer?
Without computer, you can use iCloud Find My iPhone to log in to www.icloud.com on another phone with the Apple ID and password. After that, just tap Find My iPhone, and select the disabled iPhone from the All My Devices menu. Tap Erase iPhone at the upper-right corner of the map. Then your disabled iPhone will be restored to factory settings, and you can activate it with password removed.
Can Apple fix disabled iPhone?
No. If you enter your iPhone passcode wrongly for many times, your iPhone will be locked and disabled for a long time. Even though you go to Apple Store, they will do nothing to unlock it, after you try the solutions above.
Conclusion
Disabled iPhone will drive you to be crazy. This post shows 5 ways to unlock and bypass disabled iPhone for you. Which one is your favorite?
Let me know by leaving your comments below.
What do you think of this post?
- 1
- 2
- 3
- 4
- 5
Excellent
Rating: 4.8 / 5 (based on 198 votes)
How to Update Iphone 4 to Ios 6 Without Itunes
Source: https://www.aiseesoft.com/solution/fix-disabled-iphone.html

0 Response to "How to Update Iphone 4 to Ios 6 Without Itunes"
Post a Comment